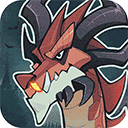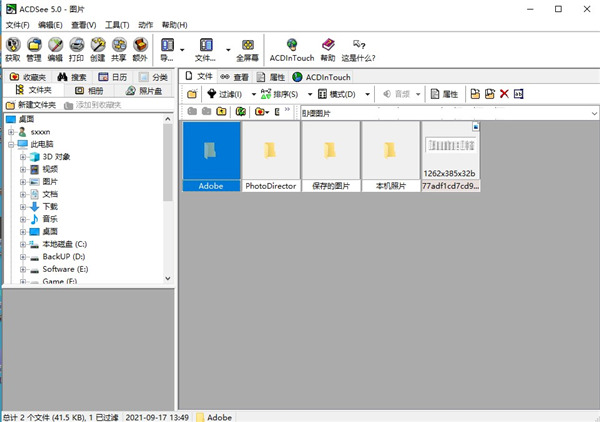
精准破解主程序,精准完善汉化
去帮助文件,升级文件,设备检测程序等
删除无用文件:大幅度提示启动速度
保留大部分功能,追求实用纯净
升级插件版本到官方12.0版本
添加xnView右键看图插件,方便实用
安装卸载不留垃圾,无捆绑清爽无比
下载解压得到acdsee5.0安装包,已经集成许可号于一体;
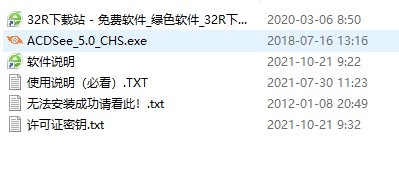
运行开始安装;
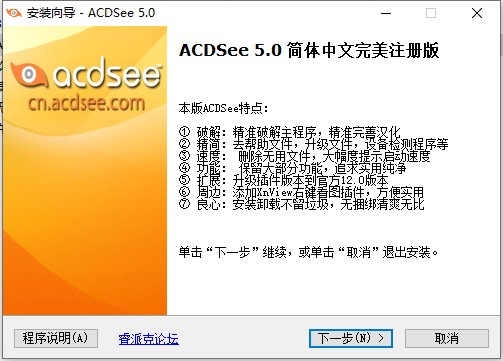
选择软件安装位置,默认即可;
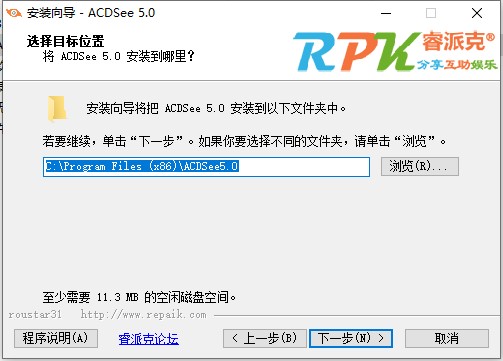
设置软件安装组件,默认全选;
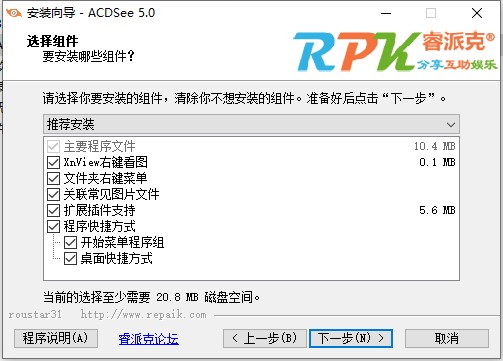
等待软件安装完成,即可直接打开;
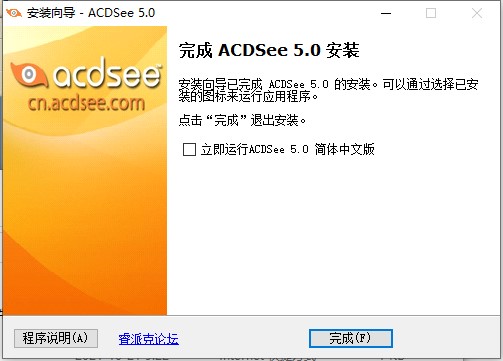
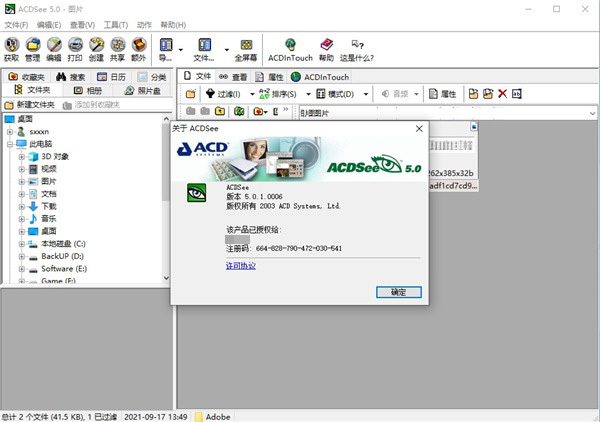
浏览速度快:无需将图片导入单独的库,您可以立即实时浏览所有相集
按您的方式加以整理:创建类别、添加分层关键词、编辑元数据以及对图片评级
立刻查找:即使是在数千张图片中,也能快速找出所需的那一张
全屏呈现:只展示图片,绝无其它干扰。在全屏模式中,所有界面元素都会被隐藏,以便您可以专注于当下的图片。按空格键就能轻松转到下一张图片。将全屏查看设置为默认值,这样便能始终获得大图像。
查看RAW图像:查看各大相机制造商的RAW文件。与图片负片相似,RAW图像是未冲印的,因此ACDSee会显示文件的JPEG预览。然后您便可以将其转换为其他文件格式,如JPEG、TIFF或PNG。
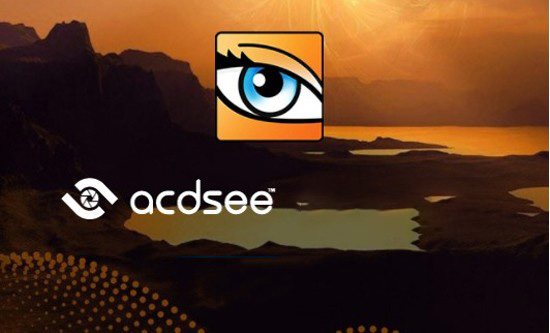
在电脑上打开ACDsee5.0软件,点击软件左上角的文件选择打开按钮。
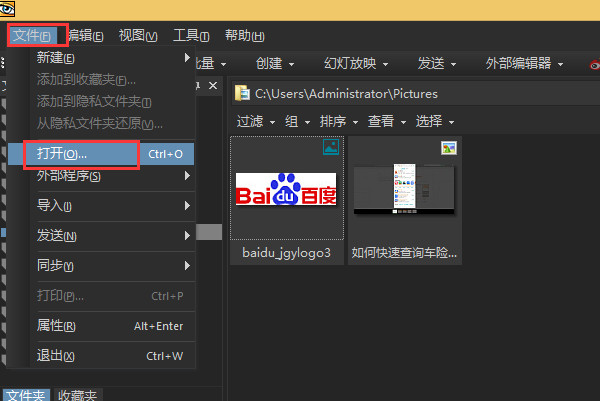
在弹出的打开对话框中选择需要处理的相片,点击打开按钮。
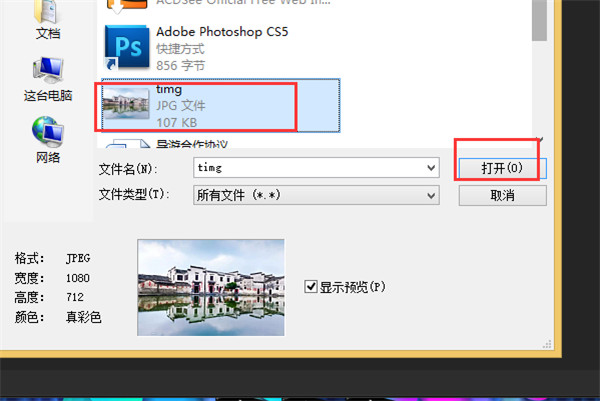
在该软件中打开图片以后,点击右上角的编辑按钮对图片进行编辑。
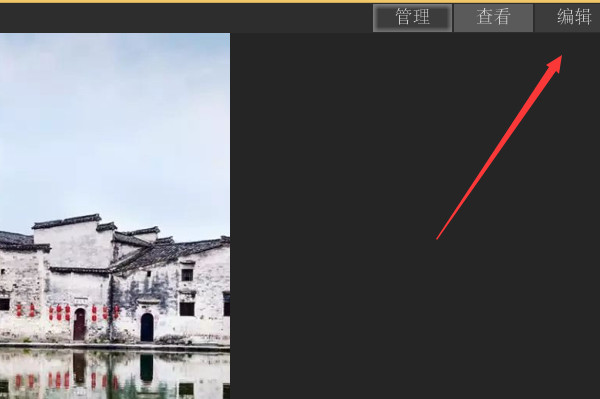
如需要将该图片的天空颜色变为其他颜色,点击左上角的选择范围按钮。
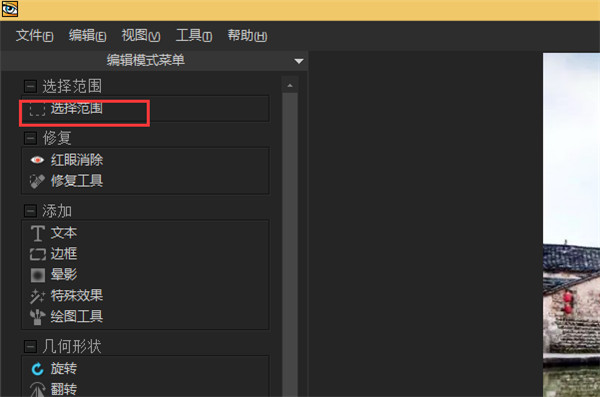
此时可以选择魔术棒,然后对着需要修改的区域进行点击。
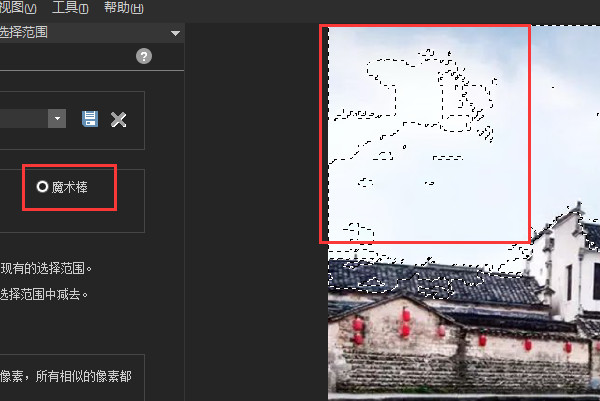
点击选中需要修改的区域以后,点击下面的完成按钮。
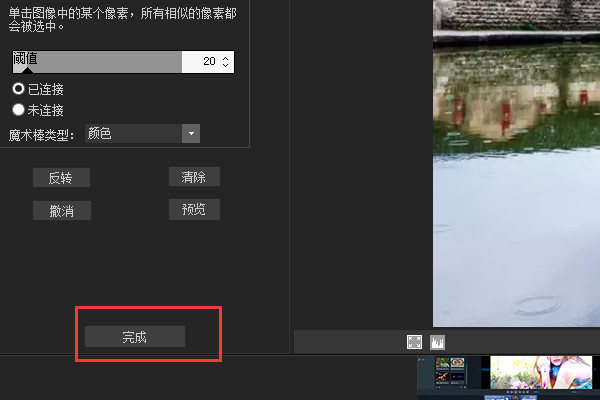
此时回到软件界面以后,点击左侧的色彩平衡工具。
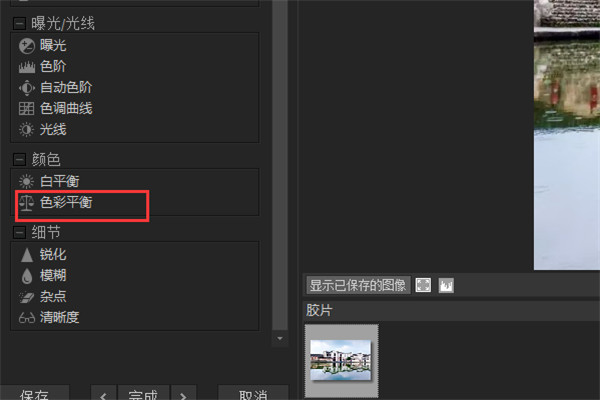
在出现的色彩平很面板中拖动相关的区域即可看到当前的背景色已经发生了改变。
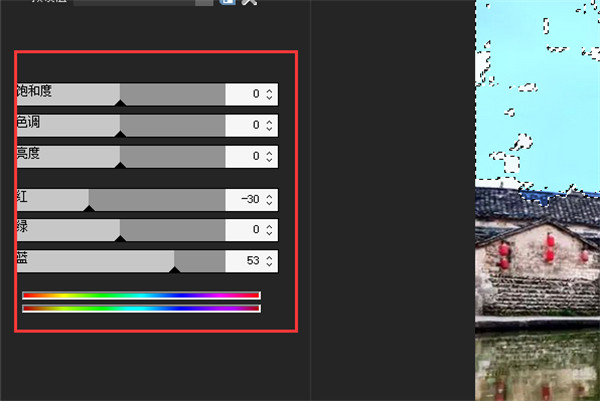
将修改后的图片保存以后,即可看到编辑过得图片与原图的对比了,左图为原图,右图为编辑过的背景色图片。
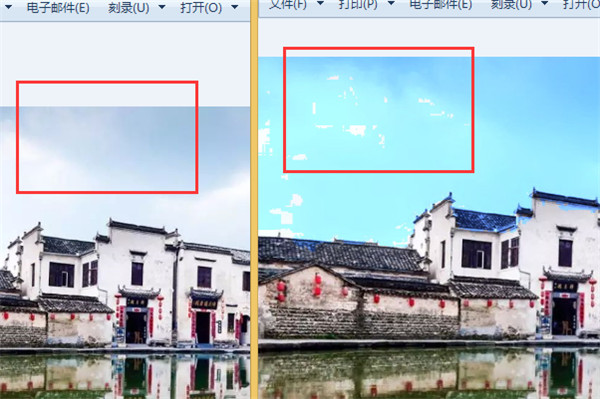
课件制作、文稿演示都离不开选择图片,而看图是ACDSee的看家本领。
图像格式转换
ACDSee可轻松实现JPG、BMP、GIF等图像格式的任意转化。最常用的是将BMP转化为JPG,这样可大大减小课件的体积。
1截取屏幕图像:ACDSee显然不像HyperSnap那么专业,但截取桌面、窗口或选中的区域还是力所能及的事。点击“工具→动作”,点击“获取”图标,选择“屏幕”并点击确定按钮,然后按需要选择即可。
2从扫描仪中获取图像:点击主工具栏上的“获得→扫描仪→设置”进行扫描前的设置,设置自动保存的命名规则、保存格式BMP、JPG、保存位置,然后调出扫描仪操作对话框进行扫描。关于格式,需要转移或放入课件中的一般是JPG格式,若是用OCR进行文字识别的话,就必须是TIFF或BMP了。
批量重命名
我们经常需要图片有序,按住“Ctrl”键的同时点击选择需要重命名的文件,然后点击右键,选择“批量重命名”即可。
建立文件清单
课件制作好后刻成的光盘,或手中的素材光盘,我们都可以用ACDSee制作文件清单。运行ACDSee,从目录树中找到光盘,从菜单的“工具”中选择“生成文件列表”,便产生一个文本文件,文件名为Folder-Contents,存放于临时目录TEMP下,该文件记录了光盘中的文件夹和文件信息。
声音的预听
影片的预览