很多小伙伴都遇到过win10系统应用商店更新应用提示正在开始下载且没反应的困惑吧,一些朋友看过网上零散的win10系统应用商店更新应用提示正在开始下载且没反应的处理方法,并没有完完全全明白win10系统应用商店更新应用提示正在开始下载且没反应是如何解决的,今天小编准备了简单的解决办法,只需要按照1、按下“Win+R”组合键打开运行,在框中输入“”点击确定打开服务界面; 2、找到Windows Update服务,并将其停止可在服务名称上点右键,选择“停止”;或点击左侧的“停止此服务”;的顺序即可轻松解决,具体的win10系统应用商店更新应用提示正在开始下载且没反应教程就在下文,一起来看看吧!
解决方法一:
1、按下“Win+R”组合键打开运行,在框中输入“”点击确定打开服务界面;
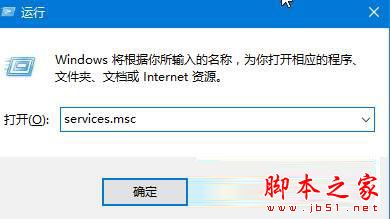
2、找到Windows Update服务,并将其停止可在服务名称上点右键,选择“停止”;或点击左侧的“停止此服务”;
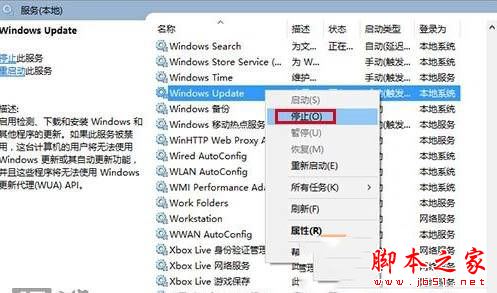
3、然后进入C:windows,找到SoftwareDistribution文件夹,并将其重命名,改为任意名字的文件夹;
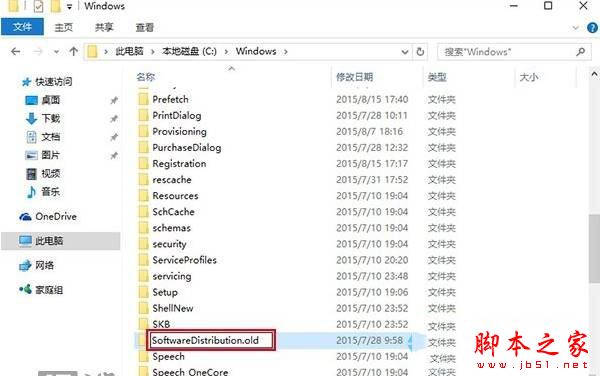
4、然后切换回服务界面,重新启动Windows Update服务即可。
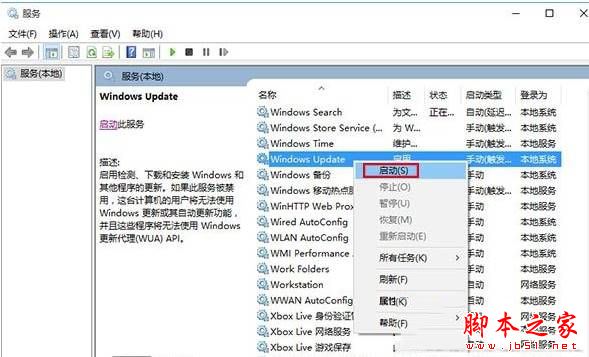
解决方法二:
1、按下“Win+X”组合键,在弹出的菜单点击“命令提示符管理员”;
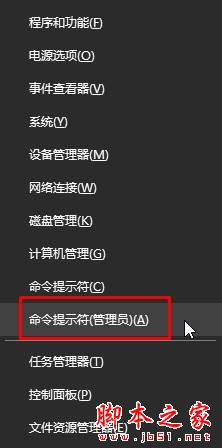
2、在命令提示符框中输入:wsreset 按下回车键 等待重置商店缓存完成后,即可进行下载更新应用了!
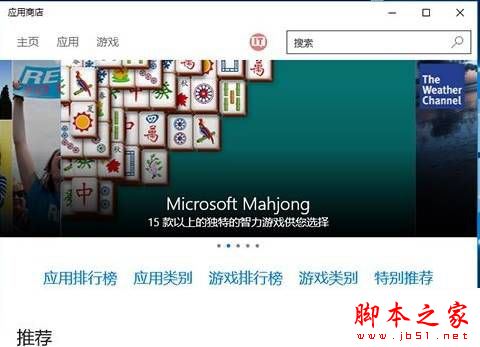
-->