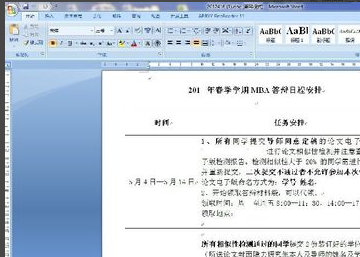我们在操作win7系统电脑的时候,常常会遇到win7系统如何解除word安全模式的困惑吧,一些朋友看过网上零散的win7系统如何解除word安全模式的处理方法,并没有完完全全明白win7系统如何解除word安全模式是如何解决的,今天小编准备了简单的解决办法,只需要按照打开一个WORD 文件,将红框内选项勾取后,点击“不发送”。打开“我的电脑”,点击“系统盘”本经验为C盘的顺序即可轻松解决,具体的win7系统如何解除word安全模式教程就在下文,一起来看看吧!
打开一个WORD 文件,将红框内选项勾取后,点击“不发送”。
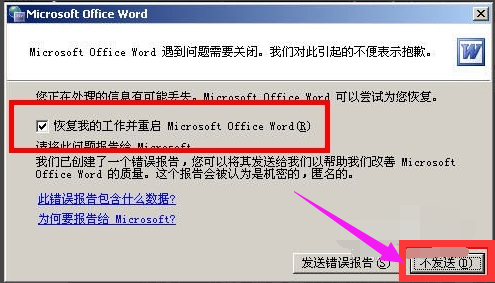
打开“我的电脑”,点击“系统盘”本经验为C盘
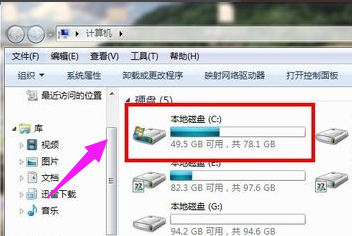
打开C盘后,找到“用户”这个文件夹
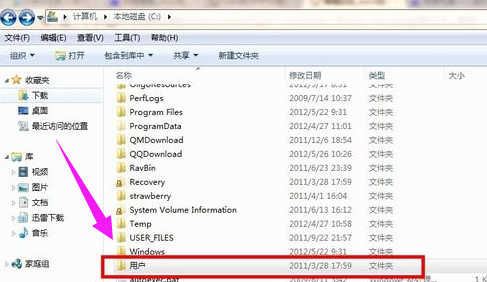
打开“用户”这个文件夹,找到“Administrator”管理员文件夹,打开
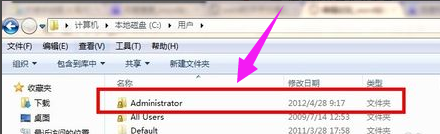
打开“Application Data”文件夹,并在该文件夹中选择‘Mircrosoft’然后点击“Templates”文件夹
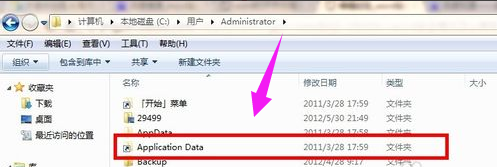
找到“” 这个文件,这是公用模板文件,应该是损坏了,直接将其删除,排除故障。
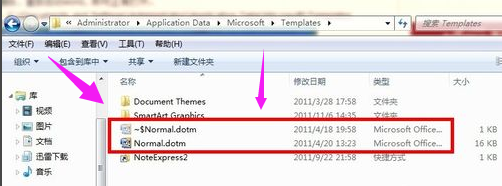
在桌面上新建一个WORD文件,然后在安全模式下打开WORD文件,出现以下界面,根据下图指示,点击新建按钮
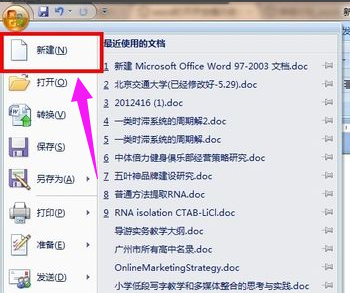
选择“我的模板”点击
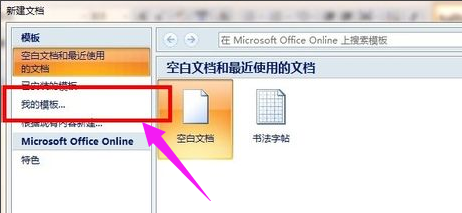
选择“空白文档”右键,然后点删除
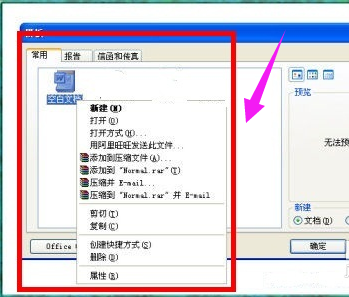
选择“模板”然后点确定
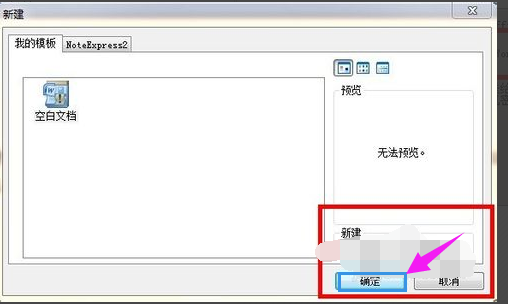
重新启动电脑,随便打开一个word文件,安全模式已经被解除。