如果您的USB驱动器未出现在“此PC”中,但在Windows 10的“磁盘管理”面板中可见,则此文章将有助于您解决问题。无论是笔式驱动器,外部硬盘驱动器还是内部硬盘驱动器的分区出现此问题,解决方案都是相同的。
假设您已将USB驱动器连接到Windows 10计算机,但是该驱动器未出现在“此PC”或“文件资源管理器”中。这意味着您无法访问文件。随机更改某些设置或恶意软件攻击后,可能会发生这种情况。Windows升级后,它也可能出现。
USB驱动器未出现在此PC中
您需要为分区或USB驱动器分配驱动器号,以使其在此PC中可见。为此,您可以使用“磁盘管理”中可用的“磁盘管理”选项。要修复USB驱动器未出现在此PC问题中,请按照以下步骤操作:
1、开放式计算机管理
2、转到磁盘管理
3、右键单击USB驱动器
4、选择更改驱动器号和路径
5、点击添加按钮
6、选择一个驱动器号。
首先,确保已插入USB驱动器。如果是这样,则可以打开“文件资源管理器”,右键单击左侧栏中的“此PC”选项,然后选择“ 管理”。或者,您可以在任务栏搜索框中搜索“ 计算机管理 ”,然后打开结果。
现在,您需要转到存储磁盘管理选项。
在这里您应该找到您的USB驱动器,该驱动器未出现在此PC中。您需要右键单击USB驱动器,然后选择“ 更改驱动器号和路径”选项。
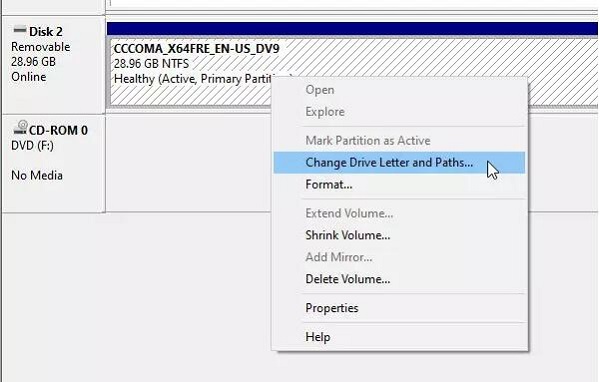
您将看到“ 添加”选项。单击它,然后从下拉菜单中选择一个驱动器号。单击确定按钮并退出。
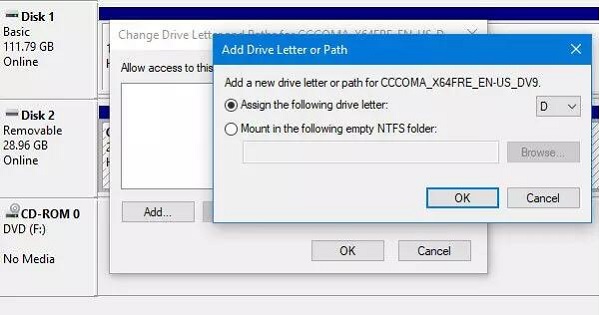
这样可以解决问题。
供您参考,您可以选择下拉列表中可用的任何驱动器号。单击确定按钮后,您的系统无需花费太多时间就可以将驱动器号分配给USB驱动器。该过程完成后,您可以在“这台PC”中找到USB驱动器并访问文件。